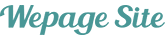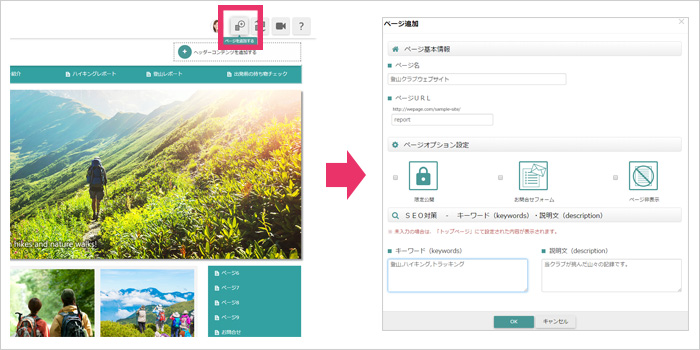サイト編集 - ページ設定・追加・並び替え・削除
ページ設定
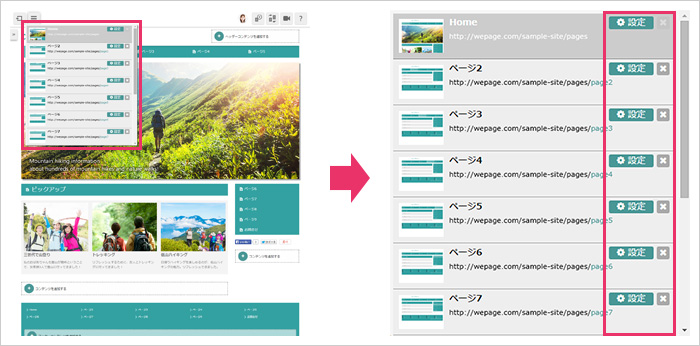
編集画面の左から2番目のメニューにカーソルを合わせると、各ページの設定をすることができます。設定内容は以下の通りです。
ページ基本情報
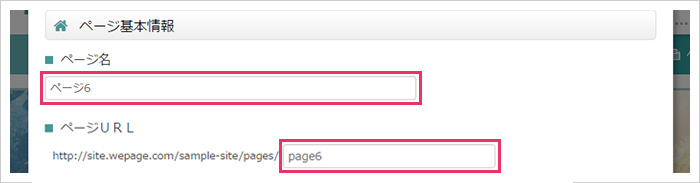
ページ名
ウェブサイト上に表示されるページ名を指定することができます。
ページURL
各ページのURLを指定することができます。
※トップページのURL指定はできません。
ページオプション設定
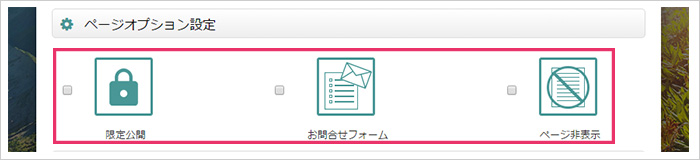
限定公開
ページを閲覧するための認証コードを設定できます。チェックを入れ、「認証コード設定」に半角空白除く、半角英数字記号にて8文字以上 50文字以下で認証コードを入力すると、該当ページを閲覧するのに設定した認証コードの入力が必要となります。
なお、トップページに認証コードを設定した場合は、全ページに対し一括で認証コードを設定することができるため、サイト全体を限定公開にすることができます。
お問合せフォーム
チェックを入れると、お問合せ入力フォームが設置されたページを追加することができます。
ページ非表示
チェックを入れると、ウェブサイト上のメニューから該当ページを非表示にできます。
※トップページの非表示設定はできません。
SEO対策
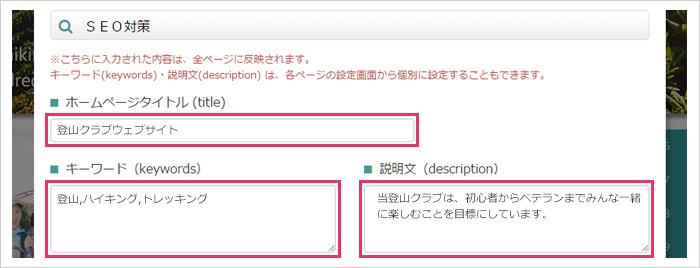
ホームページタイトル(title)
検索エンジンの検索結果のタイトルや、ブラウザのツールバーに表示される文章を、最大30文字まで入力することができます。
※トップページの「設定」からのみ設定することができます。
キーワード(keywords)
検索キーワードとして優先したいキーワードを設定することができます。複数のキーワードを設定したい場合はカンマ区切りで入力します。
説明文(description)
検索エンジンの検索結果のウェブサイト紹介文として掲載される文章を、最大100文字まで入力することができます。
その他
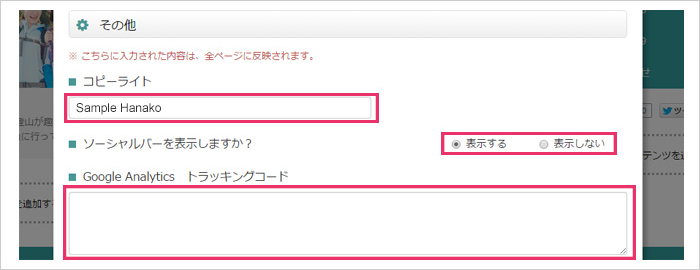
コピーライト
サイトの最下部に表示される著作権者名を設定することができます。Copyright (c) 年号 ○○○ All Rights Reserved.の「○○○」に表示する名前をアルファベットで入力してください。
※トップページの「設定」からのみ設定することができます。
ソーシャルバー
「ソーシャルバーを表示しますか?」の「表示する」を選択すると、ウェブサイト上にFacebook・Twitter・Google+のソーシャルバーを表示することができます。
※トップページの「設定」からのみ設定することができます。
Google Analytics
Google Analyticsのトラッキングコードを入力することで、Google Analyticsを利用することができます。
※トップページの「設定」からのみ設定することができます。
ページ並び替え
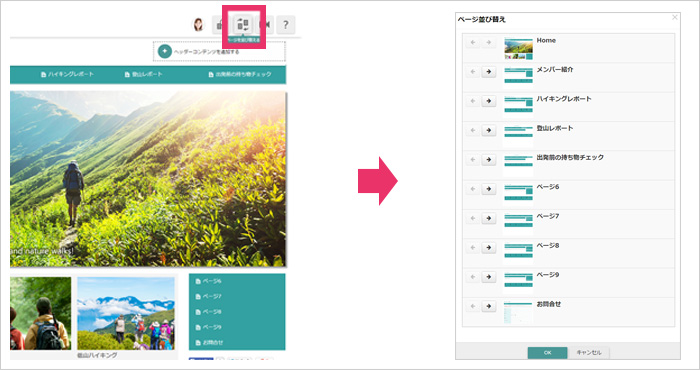
編集画面の右から3番目のメニューをクリックすると、ページの並び替えをすることができます。
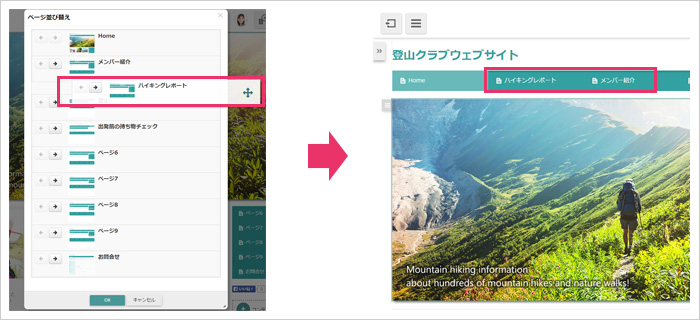
移動したいページを左クリックしていただき、クリックしたまま移動したい場所にカーソルを動かします。クリックを離す(ドラッグ&ドロップ)とページの並び替えすることができます。
下層ページとして指定する方法
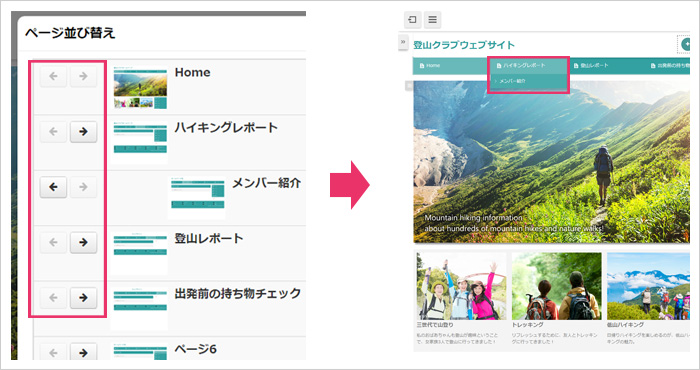
トップページを除く、各ページの左にある左右の矢印をクリックすることで、該当ページを下層ページとして指定することができます。
ページ削除
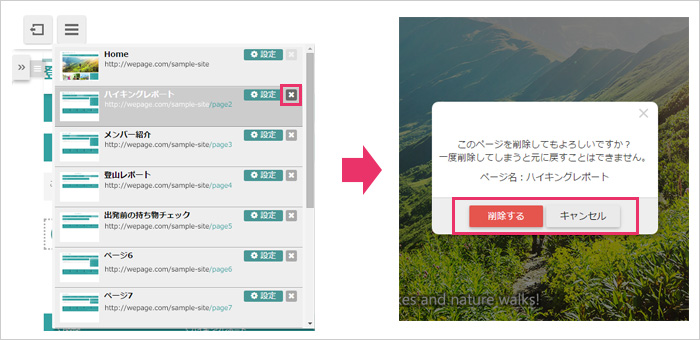
編集画面の左から2番目のメニューにカーソルを合わせると、メニュー一覧が表示されます。削除したいページの「×」を選択すると、ページを削除することができます。
※一度削除したページは元に戻すことができません。また、トップページは削除できません。