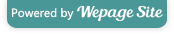LINEスタンプ・パソコンで絵を描いた事が無い人へ
「パソコンで絵を描いたことないよ~!」と言う方に向けて書きます!
描ける方は回れ右!してください!
絵を描くソフトのダウンロードも出来たでしょうか?まだの人はこちら (無料です)他のソフトでもOK)
では!一緒にソフトの使い方から学んで、スタンプ用のイラストを描いてみましょう(^^)すごく細かく解説してるから、長いです・・・
| 1 | 2 | 3 |
|---|
| 4 |
|---|

メイン画像は
高さ 240pixel
タブ画像は
高さ 74pixel
☆注意☆
これは、スタンプ用のイラストを作るための幅と高さの設定です。
メインとタブは設定が違います。気をつけてくださいね。
| 5 | 6 |
|---|

5・ペンツールで絵を描く
左上にあります。クリックすると、線が描ける様になります。マウスだと左クリックしながら画面に線を描きます。左クリックを離すと線は描きこまれません。色は左上のグラデーションから好きな色をクリックすると変化します。

6・消しゴムツールでいらない部分を消す
| 7 | 8 |
|---|

7・レイヤーを使う

8・レイヤーを移動して活用する
| 9 |
|---|

9・そもそもレイヤーって何?
アニメのセル画のように、色んな絵柄を描いたレイヤーを重ねて一枚の絵を作ります。
例えば、新しいレイヤーに文字を描いても、
猫が描いてあるレイヤーには描きこまれない。
(別の透明なフィルムに描きこんでいる状態)
猫を手前に出したい場合は、猫のレイヤーを、
「にゃー」のレイヤーより上に持ってくればよいのです。
| 10 | 11 |
|---|

10・レイヤーを見えなくさせる

11・色を塗る(塗りつぶしツール)
| ☆便利な豆知識☆ 失敗した!やり直したい!そんな時、キーボードの「Ctrl」と「Z」を押すと、前の作業に戻れます。やってみてね♪ |
|---|
| 12 | 13 |
|---|

12・選択ツールを使ってみよう
左の真ん中あたりにある、線香花火みたいなマークをクリックすると、「自動選択ツール」が使えます。選択したい場所をクリックすると、周りが青くなり、選択したところは残ります。たくさんの部分を選択したい時は、「Ctrl」を押しながら選択したい部分を押します

13・レイヤーを使う
解除したいときは、上にある「選択範囲」から「選択解除」を選びましょう。
知って得する!「ショートカットキー」

「ショートカットキー」とは、
わざわざマウスでクリックしなくても色んな作業ができる、キーボード上のボタンの組み合わせです。
例えば、右の画像の「選択解除」の文字の横に書かれている「Ctrl」+「D」。キーボードで同時に押せば、わざわざマウスでクリックしなくても選択範囲の解除ができます。色んなところにショートカットキーは書いてあるので、ぜひ活用してください。
☆失敗した!やり直したい!そんな時、キーボードの「Ctrl」と「Z」を押すと、前の作業に戻れます。やってみてね♪
| 14 | 15 |
|---|

14・自由に選択範囲をつくろう

15・レイヤーを結合させよう
| 16 | 17 |
|---|

16・文字を入れる

17・イラストの移動
| 18 | 19 |
|---|

18・イラストの大きさを変える
イラストの周りに四角い枠が出てきます。

19・好みの大きさに変更
| 20・大きさについて重大事項! |
|---|

イラストの大きさは、
キャンバスの上下左右に少し余白を持たせるくらいの大きさにすること!
詳しくは上下左右を10pxずつ空けるのですが、最近のLINEスタンプの審査はそんなに厳しくないみたいなので、目分量で余白があれば充分です。
キャンバスの大きさは、右画面で言うと薄いグレーでチェック柄になっている背景の四角の大きさです。もちろん、背景に色も付けれますが、この柄になっているときは、背景が透明になっている証拠です。
| 21 |
|---|

21・完成したら保存する
ちなみに、ショートカットキーはこのソフトだと、
「Ctrl」+「Shift」+「S」です。
同時に押してみよう!
| 22・保存する時のポイント! |
|---|

スタンプのファイル名は数字!
ファイルの種類はPNG!
LINEスタンプはイラストの保存形式が決められています。ファイル名
まずは一つ目のイラストなので、ファイル名に「01」と入力します。
ファイルの形式
絶対に「PNG」を選択してください。
そうすると、右画面のように「01.png」と出てきます。これで保存をクリックして保存をします。
40個のスタンプ用のイラストには、順番に「01」~「40」までの数字をファイル名にしていきます。
(この順番通りにスタンプになります。なので、スタンプになった時に1番目に出ててきてほしいイラストのファイル名は「01」2番目にしたいイラストは「02」となります。)
これで合計42個のスタンプとなります。
また、保管場所はすぐにわかるように、デスクトップをおススメします。(デスクトップにファイルを作っておくと楽)
| メイン画像のファイル名は「main」タブ画像は「tab」と入れます。 キャンバスサイズも違うので気をつけて!こちらで確認 |
|---|
| 23 | 24 |
|---|

23・最終保存設定
この作業が終わったら、作業状態も保存しておきましょう。保存の仕方は、保存のときのファイルの形式を「ソフトの形式」にすればよいだけです。(このソフトの場合は「firealpaca」)
ファイル名は変えない方が、どの番号のイラストだったかわかりやすいです。
(もしも、審査が通らなかったとき、PNG形式でなく、作業ファイルとしてデータが残っていたほうが、手直しがしやすく、すぐに再申請できるため。)

24・イラスト完成!
ここで紹介した描き方は、必要最低限なので、自分で色々チャレンジをして、自分が一番描きやすい「やり方」を見つけてくださいね(^^)
| メイン画像とタブ画像ってなに? |
|---|

メイン画像
スタンプショップに並んだときに、一番最初に人の目に触れる画像のことです。目立つものにしましょう。
タグ画像
スタンプを使うときに、下に出てくる小さいイラストです。小さくても見やすいものにしましょう。
どちらも、スタンプのときと、キャンバスサイズ、保存のときのファイル名が違いますので、気をつけましょう。
違いはコチラから確認。
42個、全部の画像が完成したら・・・
おめでとうごさいます!申請の仕方はこちらから
スポンサーリンク